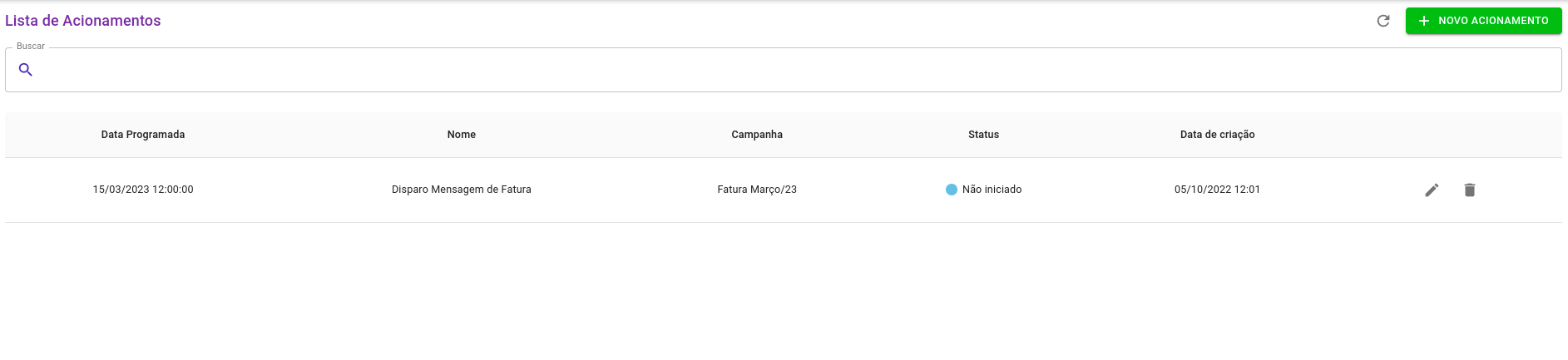Funções e Atalhos
Administrativo
Pré-requisitos
Para ter acesso a essa opção é preciso que você esteja alocado em uma organização. Para verificar, basta clicar no ícone de Administrativo.
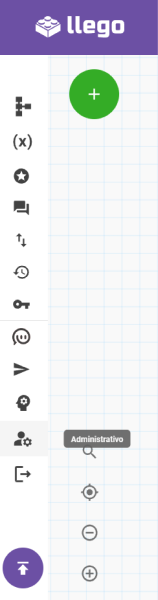
Ao clicar em Administrativo, aparecerá a opção: Gerenciar Organização.
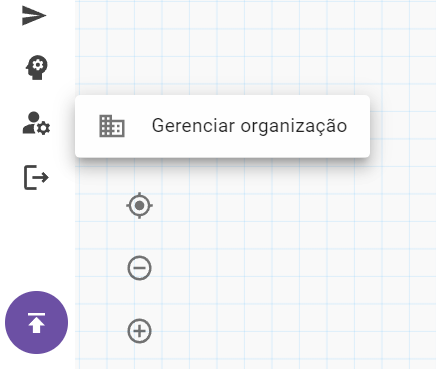
Ao acessar a opção Gerenciar Organização, você poderá visualizar todas as empresas previamente cadastradas na plataforma. Se você é um usuário que possui as permissões necessárias, também terá a capacidade de editar uma empresa já existente ou de registrar uma nova entidade.
Caso queira editar uma empresa já existente, clique no ícone de edição da empresa que você deseja e então verá os seus respectivos projetos.
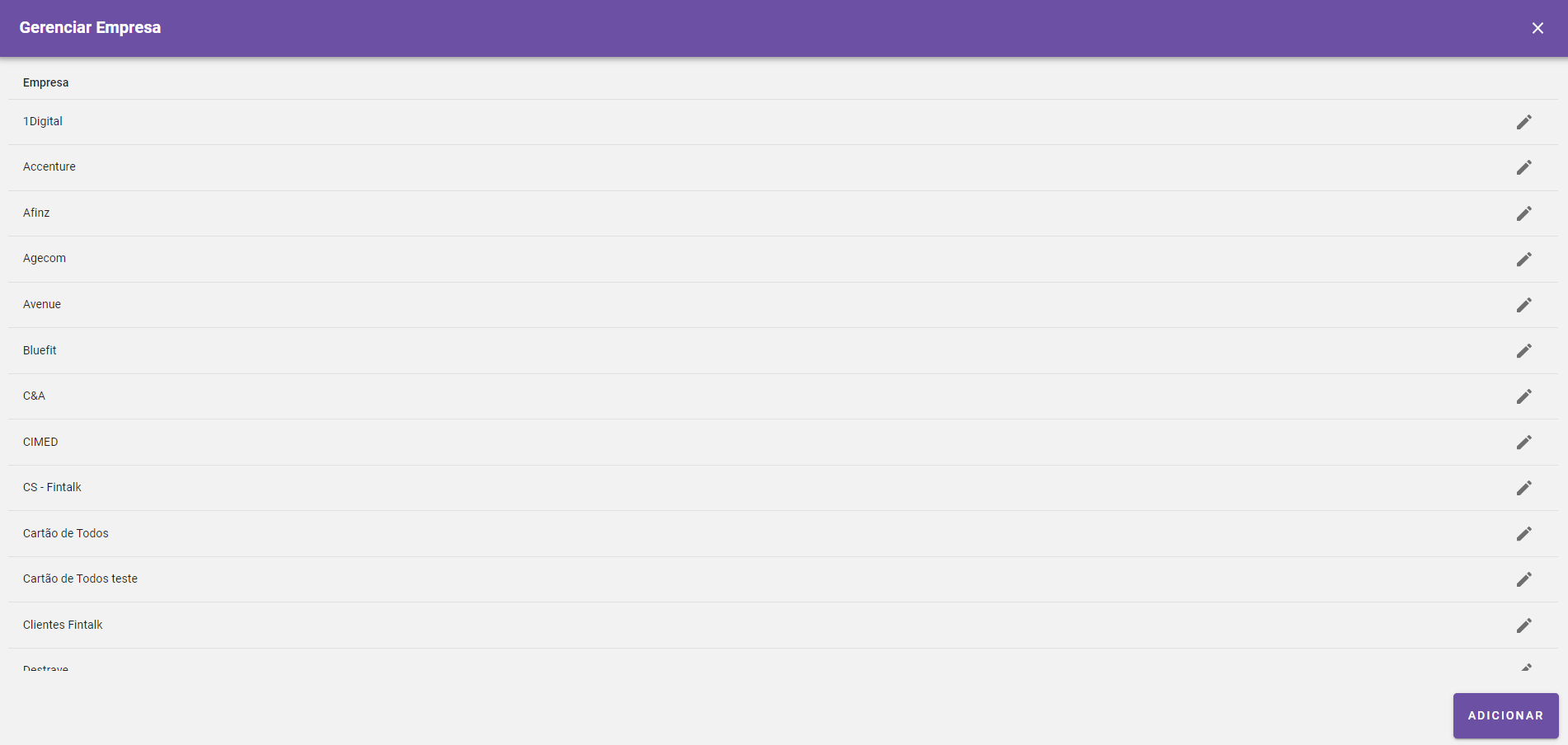
Ao clicar no ícone de edição da empresa específica, será exibido os seus respectivos projetos. Caso queira gerenciar algum projeto pertencente a esta empresa, basta apenas clicar no ícone de edição deste projeto.
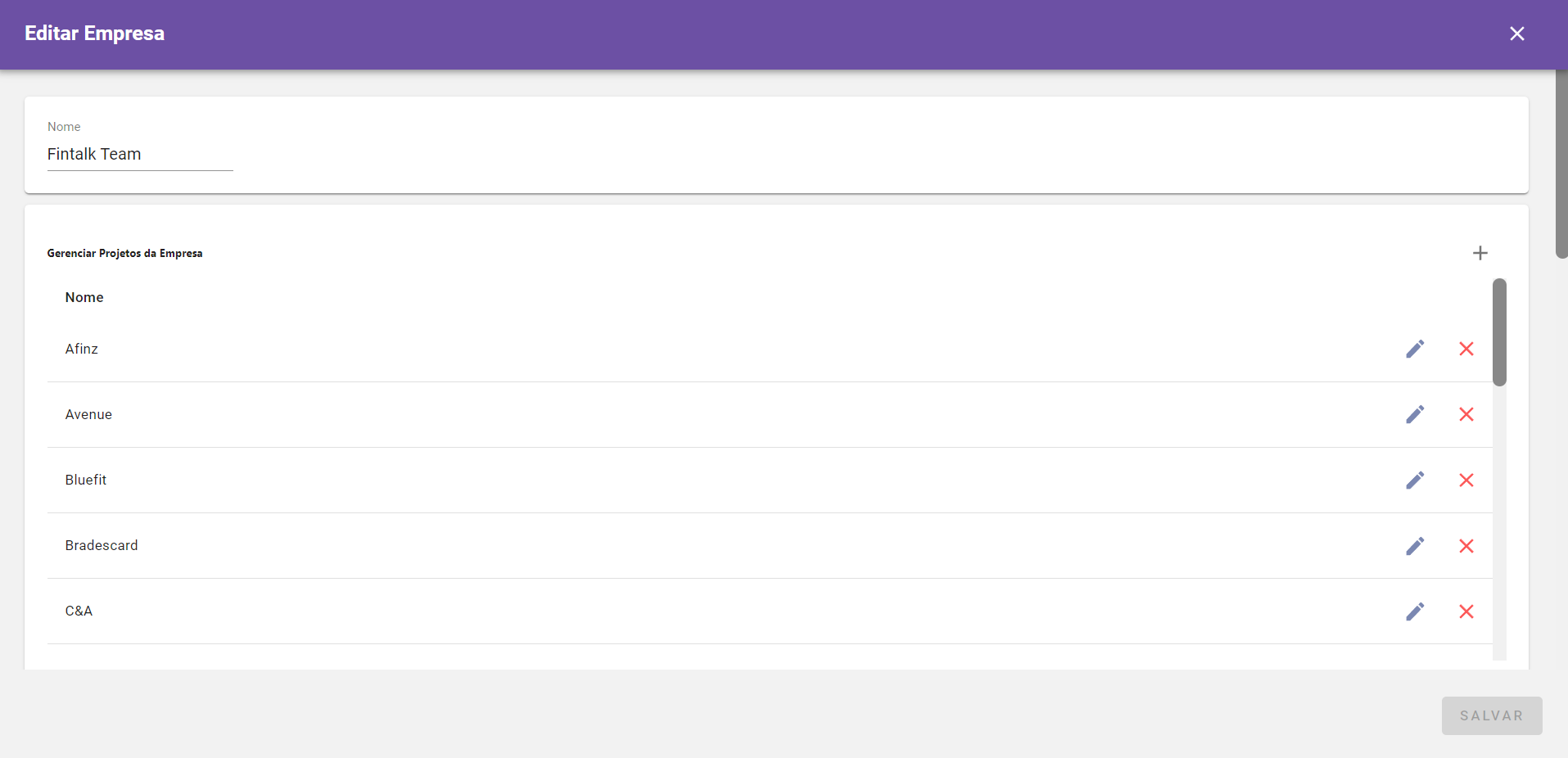
Ao selecionar o ícone de edição de um projeto, será exibido três campos de configuração: Gerenciar Usuários do Projeto, Gerenciar Agentes do Projeto e Gerenciar Grupos do Projeto.
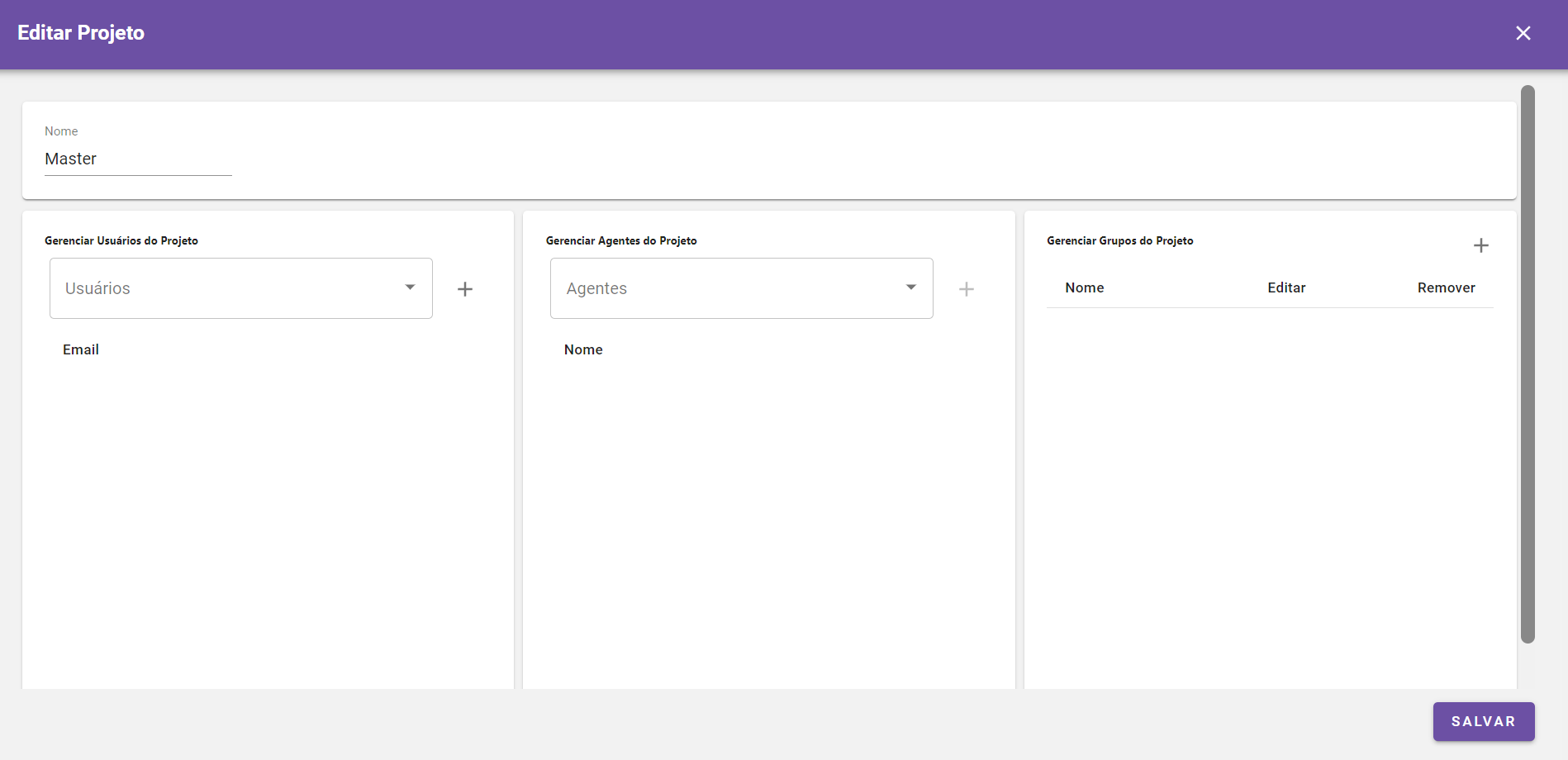
Para adicionar usuários ao projeto, é necessário adicioná-los em Gerenciar Usuários do Projeto assim como mostra o vídeo abaixo:
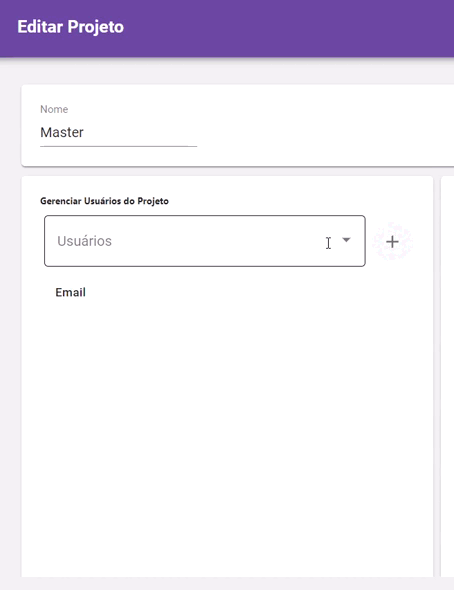
Agora, devemos adicionar os ambientes que pertencerão a este projeto e nos quais os usuários obterão acesso. Para isso, basta ir em Gerenciar Agentes do Projeto e adicionar os agentes que deseja da seguinte maneira:
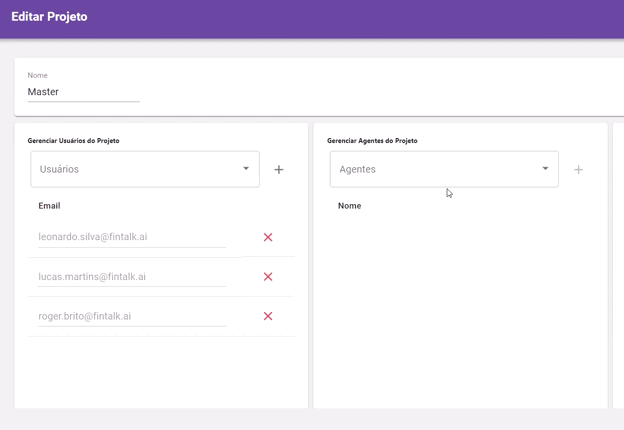
Por último, devemos configurar os grupos de usuários que irão pertencer ao projeto. Para isso, basta ir em Gerenciar Grupos do Projeto e clicar em adicionar no ícone de "+".
Ao clicar no ícone "+" localizado em Gerenciar Grupos do Projeto, você será direcionado à página de configuração do grupo. Nesta seção, é necessário adicionar três parâmetros respectivamente:
(1) Adicionar os usuários que farão parte do grupo em Gerenciar Usuários do Grupo.
(2) Adicionar os agentes que este grupo obterá acesso em Gerenciar Agentes do Grupo.
(3) Configurar as permissões que este grupo possuirá em Gerenciar Permissões do Grupo.
Obs: Não esqueça de salvar as alterações.
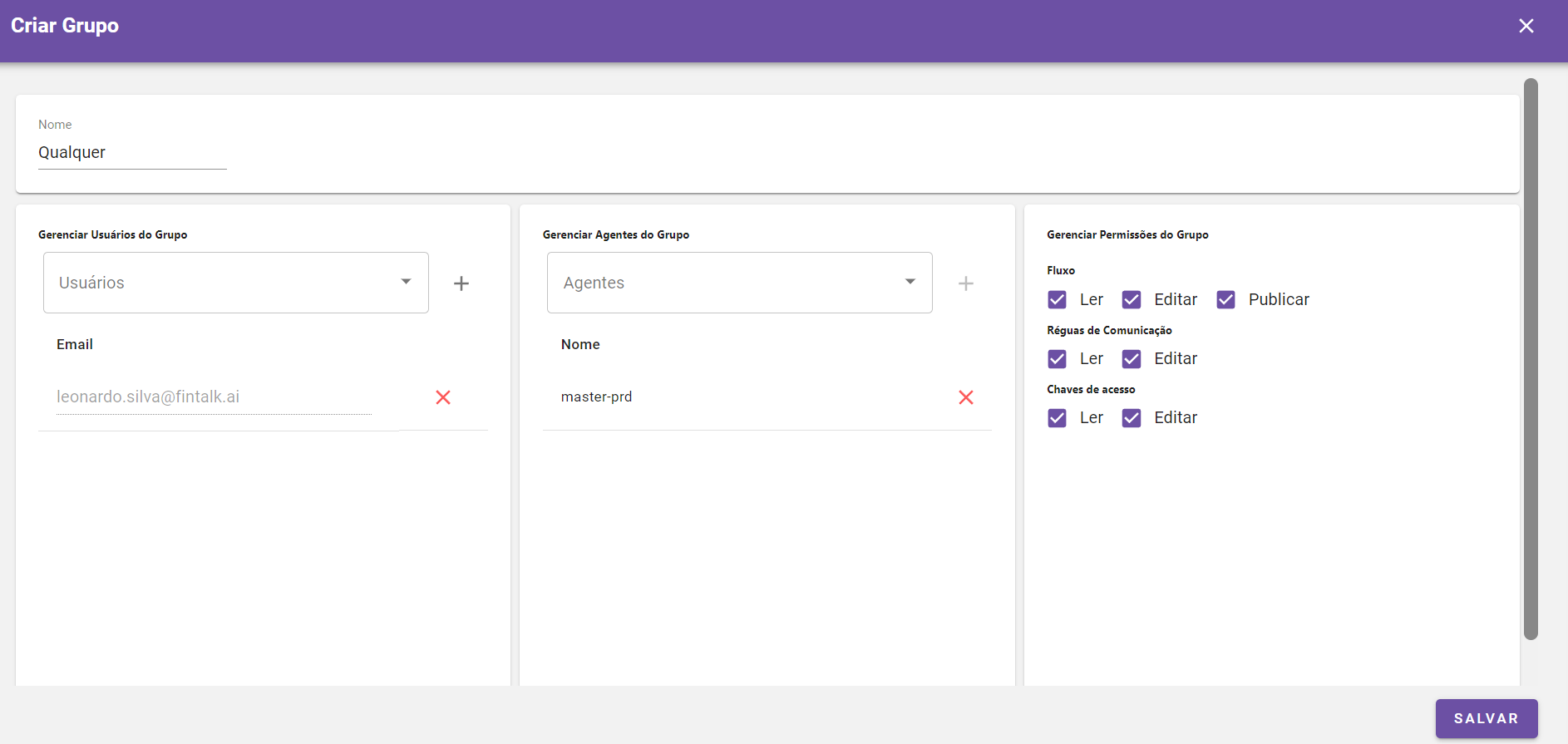
Logout
Ao interagir com o ícone de Logout, você se desconectará de sua conta no Builder no dispositivo atual.
![]()
Treinamento
Criar/alterar frases de intenção
O botão "Criar/alterar frases de intenções" permite que você altere com facilidade as frases treinadas em um bloco específico sem precisar entrar no grupo. Isso facilita as alterações em fluxos grandes e complexos.
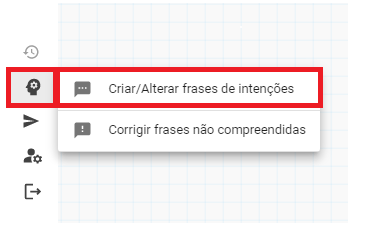
- Passo 1:
Selecione um agente, grupo e bloco para visualizar.

- Passo 2:
Agora você pode modificar as frases de acordo com sua necessidade, adicionar ou remover.
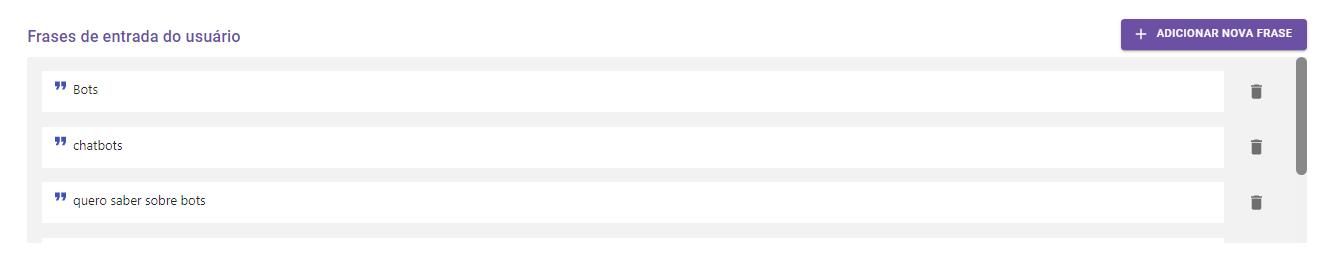
Corrigir frases não compreendidas
Esta função permite que você investigue e analise frases de usuários que não foram compreendidas, podendo direcionar essas frases para um caminho específico. Vamos ensinar como fazer isso a seguir:
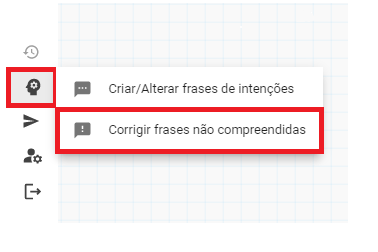
- Passo 1
Selecione o agente e o período que deseja analisar.
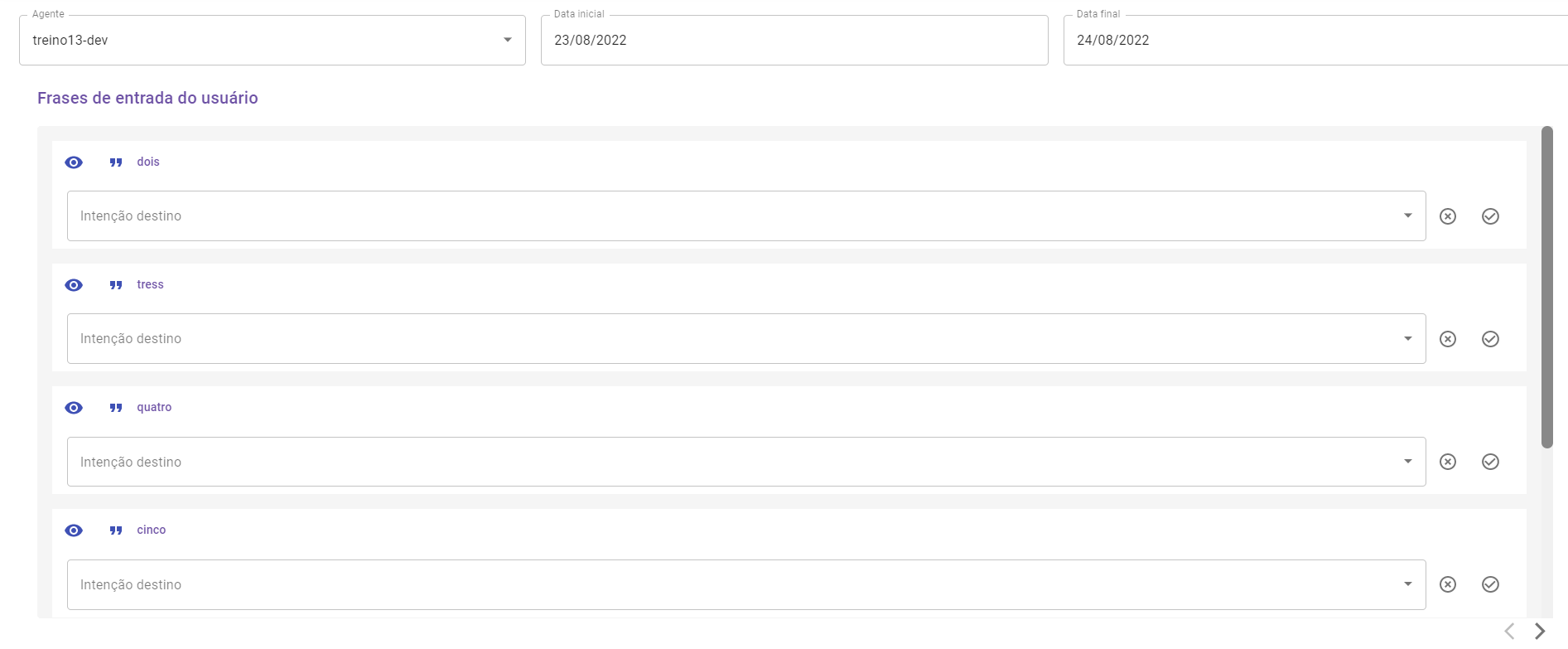
Aqui você pode ver frases de input inseridas por usuários, mas que não foram compreendidas pelo agente.
Ao clicar no ícone sinalizado abaixo, você pode fazer uma busca avançada e ver o contexto da mensagem e o por quê do usuário ter se perdido no fluxo.
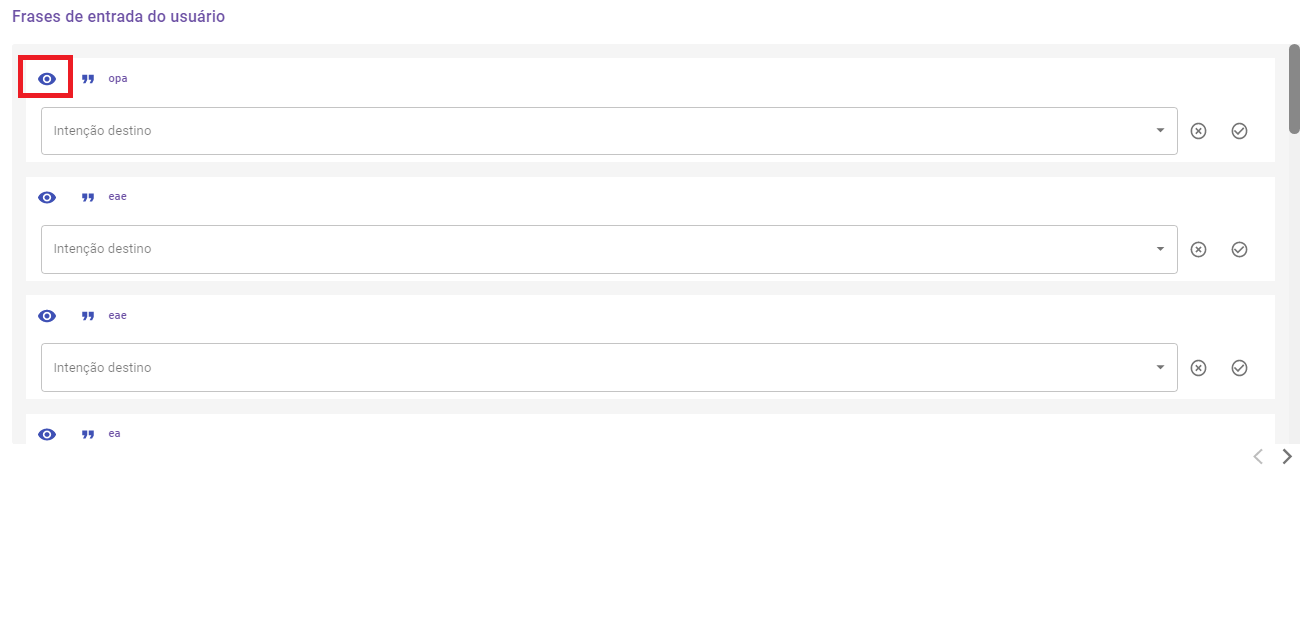
Você também pode visualizar o histórico de conversa da mensagem não compreendida, facilitando a análise e solução da mesma.
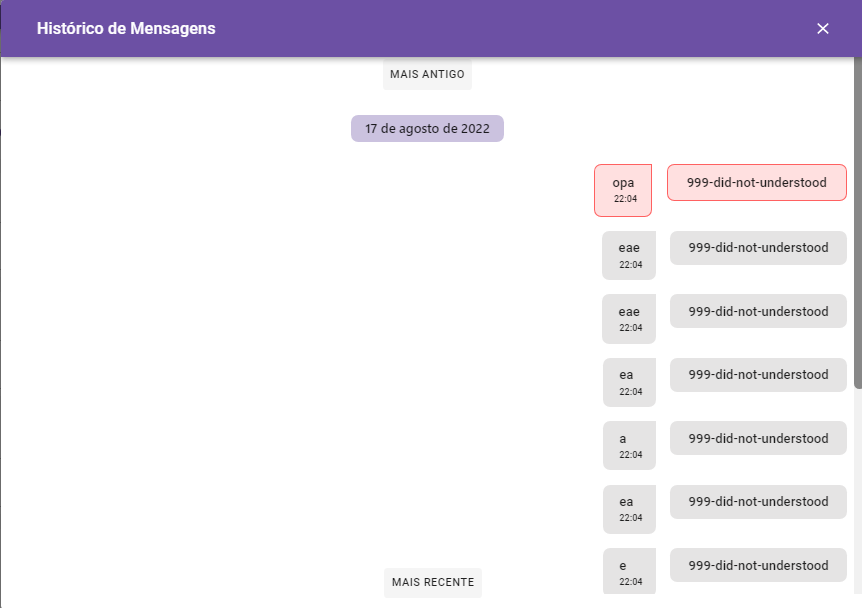
- Passo 2
Você precisa direcionar a mensagem do usuário para algum lugar no fluxo (destino) para que ela seja compreendida.

- Passo 3
Selecione o destino escolhido e clique no ícone sinalizado abaixo.
- Passo 4
A partir disso, a entrada do usuário antes incompreendida é inserida como intenção no bloco indicado anteriormente.

Régua de Comunicação
Na aba de Régua de Comunicação, somos capazes de manusear uma ferramenta que envia disparos para os canais selecionados. Atualmente, contamos com Whatsapp, SMS.
![]()
Preparação da Plataforma
Veja a seguir como preparar seu fluxo para cada meio de notificaçao.
- SMS
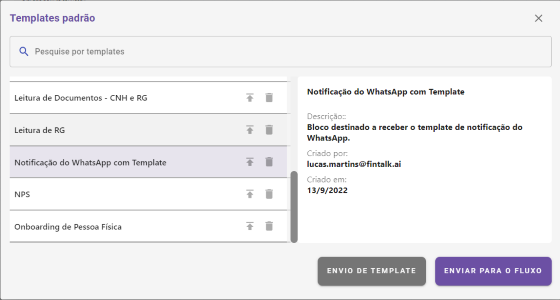
Por fim, ligamos o bloco criado ao fluxo.
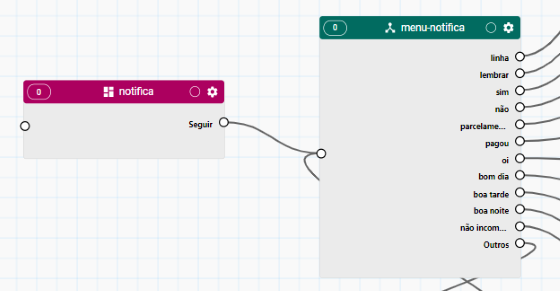
Template
As mensagens que chegam para cada usuário podem conter variáveis com dados específicos de cada um, por exemplo podemos chamar cada contato por seu respectivo nome.
A finalidade do template é criar esse molde de texto onde os dados de cada usuário podem personalizá-lo, de modo a criar uma comunicação mais inteligente. É possível também enviar mensagens únicas e sem variáveis, basta escrever o texto de interesse na criação do template.
Criar Template
Para criar um novo template de envio clicamos em Régua de Comunicação, depois selecionamos a opção Templates e, em seguida, Novo Template.
- SMS
O grupo e o bloco devem corresponder ao que o template, descrito no tópico acima, foi inserido.
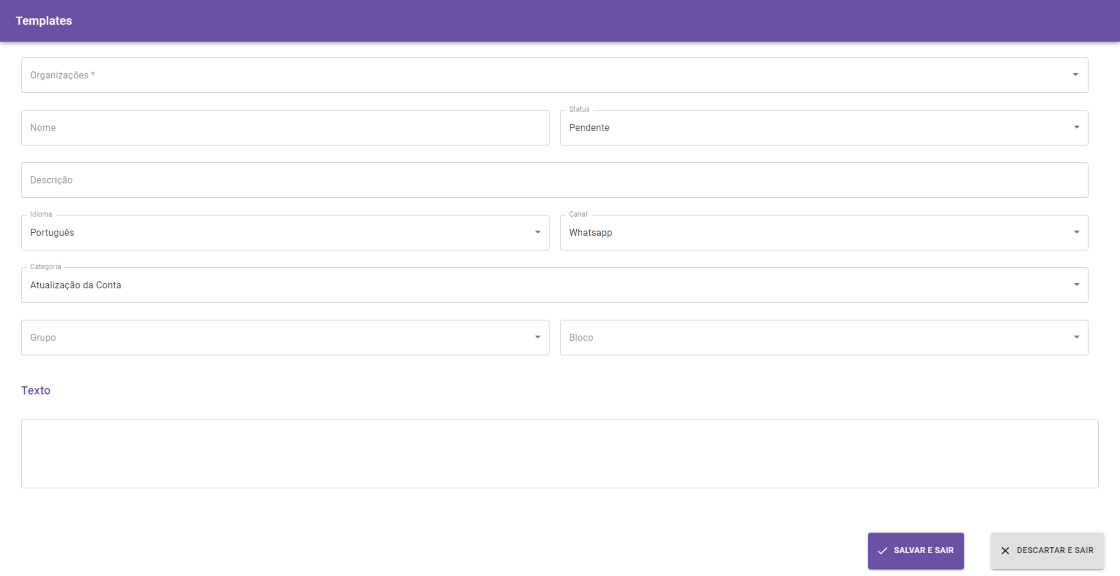
Por fim, insira o texto
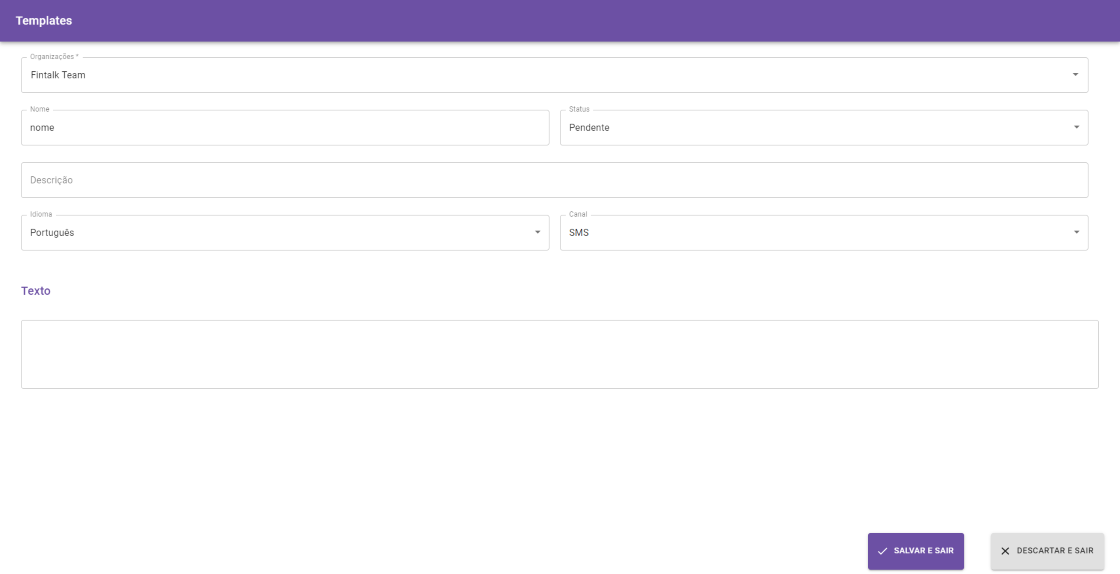
O Texto deve ser escrito de forma que as variáveis sejam representadas em números entre chaves: {{1}}.
Campanha
O acesso a área de campanha pode ser feito na régua de comunicação no menu lateral ou no canto inferior esquerdo na área de templates.
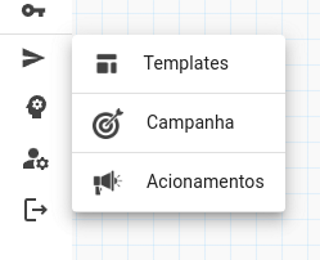
Após a criação de um template é possível iniciar a produção de uma campanha no botão + nova campanha. É nela onde serão inseridos alguns parâmetros que definem o objetivo e o público alvo, além da configuração das variáveis da mensagem.
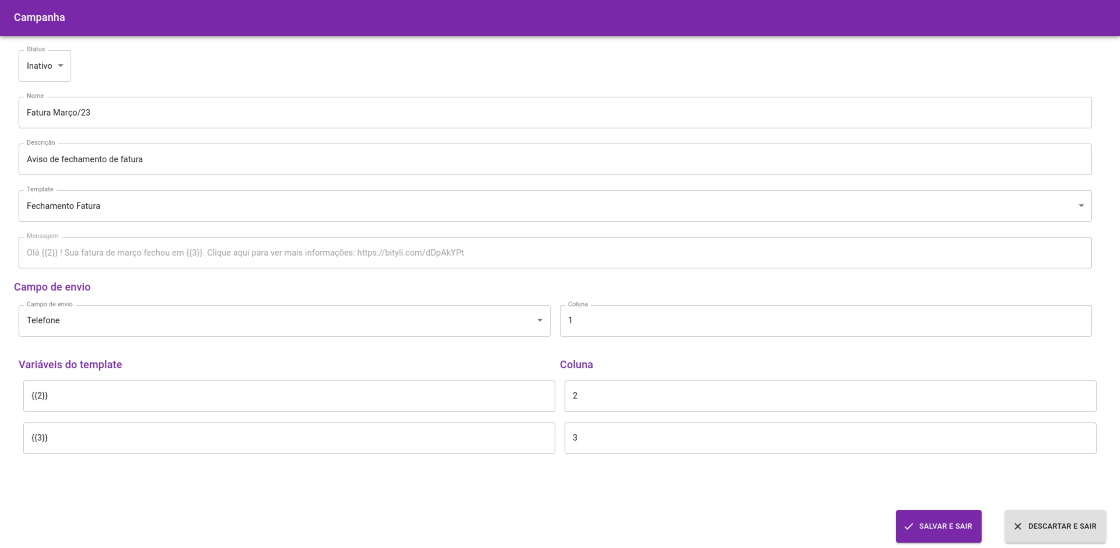
O primeiro parâmetro a ser configurado é o Status da campanha, que pode ser ativo ou inativo. Quando uma ação não está em uso, deve ser mantida como inativa.
Em seguida inserimos o Nome e a Descrição da campanha. Em Template escolhemos um template criado na última etapa e sua mensagem é exibida no campo abaixo.
Em Campo de envio selecionamos onde a mensagem será enviada e a coluna que contém os dados dos usuários (telefone ou email) na tabela convertida em arquivo *.CSV que será enviada durante o acionamento.
Em variáveis do template indicamos as colunas que representam as variáveis de nossa mensagem. No exemplo acima a variável {{2}} indica o nome do usuário e será trazida da coluna 2. Já a variável {{3}} representa a data de fechamento da fatura e os dados estão na coluna 3 da tabela.
As variáveis devem ser descritas na mensagem do template entre chaves, como visto no exemplo. As variáveis devem ser nomeadas com o valor correspondente a coluna da tabela, Ex: variável {{4}} - coluna 4 . Se registradas corretamente, aparecerão na tabela de variáveis automaticamente.
Acionamento
Para iniciar o disparo de mensagem devemos configurar um novo acionamento.
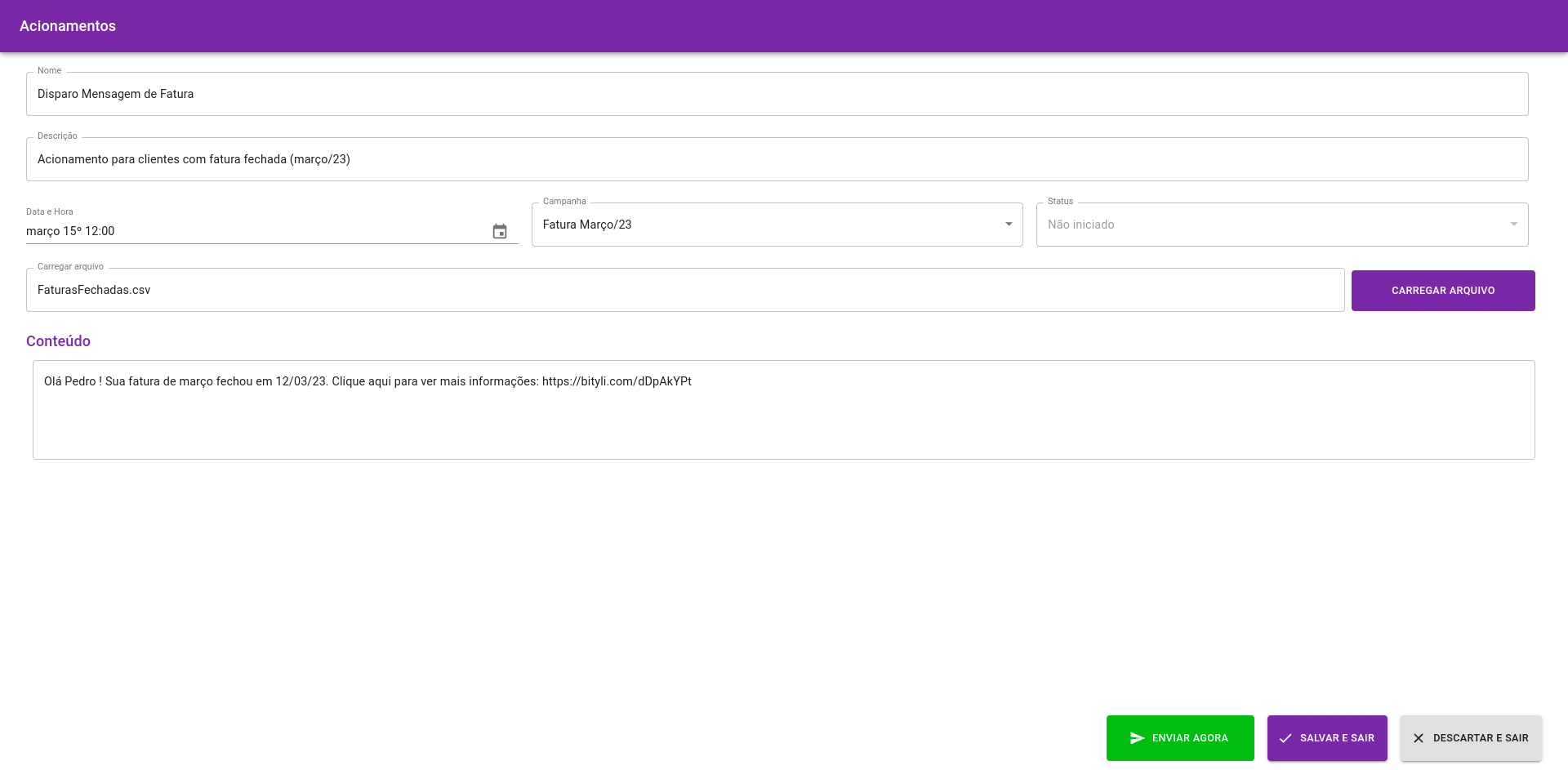
Preenchemos os campos de Nome e Descrição do acionamento, seguidos de Data e Hora do disparo.
Selecionamos em seguida a Campanha que será acionada e enviamos a tabela de dados salva como um arquivo .CSV (valores separados por vírgula).
Exemplo de tabela com telefone, nome e data de fechamento de fatura dos clientes
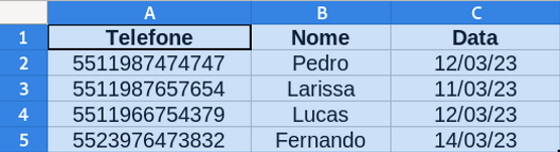
Em Conteúdo é possível ver uma prévia da mensagem com as variáveis já substituídas.
Logo abaixo há duas opções de acionamento. O botão Enviar Agora inicia o disparo imediato do conteúdo no canal escolhido na campanha. Já o botão Salvar e Sair guarda o acionamento e inicia na data e horário preenchidos.
Exemplo de acionamento agendado. Esse acionamento pode ser editado ou excluído utilizando os botões a direita. Seu status permanece como não iniciado até a data programada